摘要:本文介绍了如何在12月14日使用Mumu模拟器进行实时截屏的详细步骤指南,适用于初学者和进阶用户。文章提供了清晰的指导,帮助用户轻松完成实时截屏操作。
一、前言
随着移动游戏的普及,越来越多的玩家选择使用模拟器在电脑上运行手机游戏,Mumu模拟器作为一款功能强大的安卓模拟器,可以帮助玩家轻松实现电脑玩手游的梦想,实时截屏功能对于记录游戏精彩瞬间、分享游戏攻略等场景非常实用,本文将详细指导初学者及进阶用户如何在12月14日使用Mumu模拟器进行实时截屏操作,确保每位读者都能轻松掌握这一技能。
二、准备工作
1、确保已安装最新版本的Mumu模拟器。
2、确保模拟器内已安装需要截屏的游戏或应用。
三、开始截屏之旅
步骤一:启动Mumu模拟器
打开Mumu模拟器,在模拟器界面中你将看到已安装的游戏和应用列表,选择你想要进行实时截屏的游戏,点击进入游戏界面。
步骤二:寻找截屏工具
在Mumu模拟器的工具栏中,找到“截屏”工具,该工具通常位于界面顶部或底部的工具栏中,图标一般为一个相机或截图样式,如果找不到,可以通过模拟器的设置菜单查找。
步骤三:点击截屏工具进行截屏
点击截屏工具,Mumu模拟器将立即捕捉当前模拟器的屏幕内容,你可以看到屏幕中央或角落有短暂的截图提示,证明截图已经成功。
步骤四:查看和管理截图
完成截图后,通常会在模拟器的某个角落看到一个缩略图预览,点击这个预览图,你将进入截图管理界面,这里可以浏览、保存、分享或编辑你的截图。
四、高级设置与自定义(适用于进阶用户)
除了基本的实时截屏功能外,Mumu模拟器还提供了许多高级设置和自定义选项,以满足不同用户的需求,以下是一些高级功能的介绍:
1、定时截屏:设置固定的时间间隔进行自动截屏,适用于需要长时间记录游戏过程的情况。
2、快捷键截屏:为截屏功能设置一个自定义的快捷键,快速完成截屏操作。
3、截图质量调整:在截图管理界面中,可以对截图进行质量调整、裁剪、标注等编辑操作。
五、常见问题与解决方案
问题一:无法找到截屏工具?
解答:请检查模拟器的工具栏或设置菜单,确保没有隐藏或禁用截屏工具。
问题二:截图后无法找到保存的图片?
解答:检查模拟器的文件管理器或设置菜单中的默认保存路径,通常在“我的文档”或“图片”文件夹内。
问题三:截图时出现延迟或卡顿?
解答:尝试关闭其他正在运行的程序以释放系统资源,或调整模拟器的性能设置以优化截图性能。
六、结语
通过本文的详细指导,相信无论是初学者还是进阶用户都能轻松掌握Mumu模拟器的实时截屏功能,在实际使用过程中,如果遇到任何问题,都可以查阅模拟器的官方帮助文档或在线社区寻求帮助,祝大家在Mumu模拟器上享受愉快的游戏时光!
转载请注明来自北京维邻康大药房有限责任公司,本文标题:《Mumu模拟器实时截屏步骤指南(适用于初学者与进阶用户)》
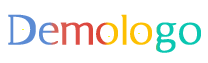


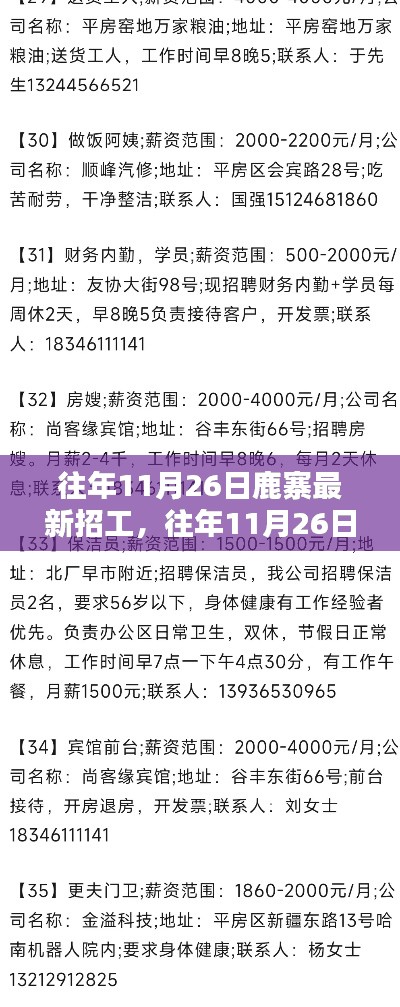


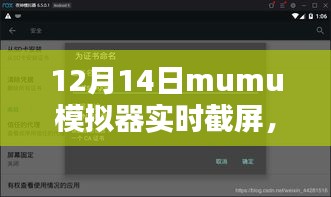
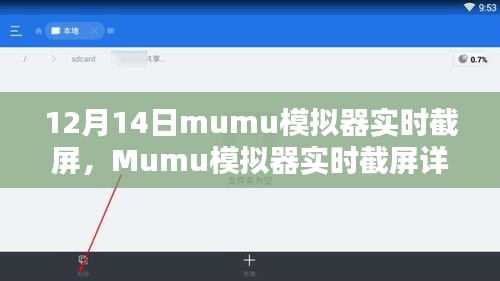
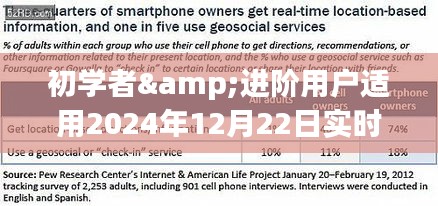
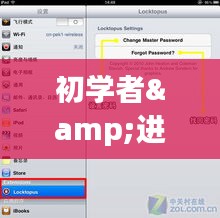
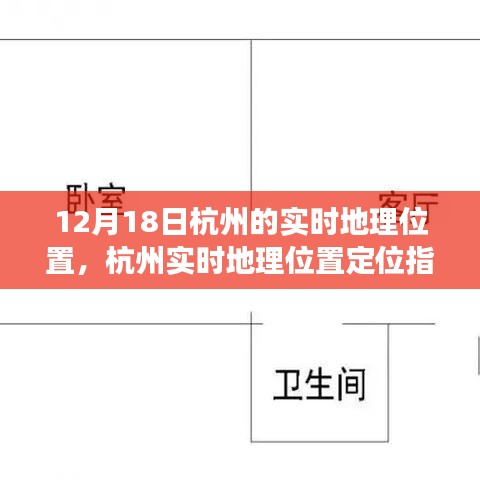
 蜀ICP备2022005971号-1
蜀ICP备2022005971号-1
还没有评论,来说两句吧...